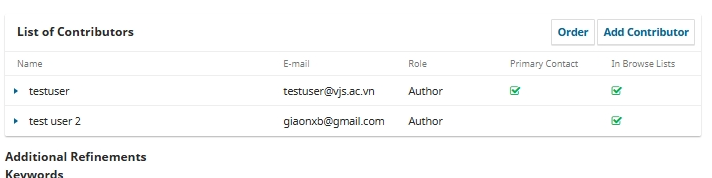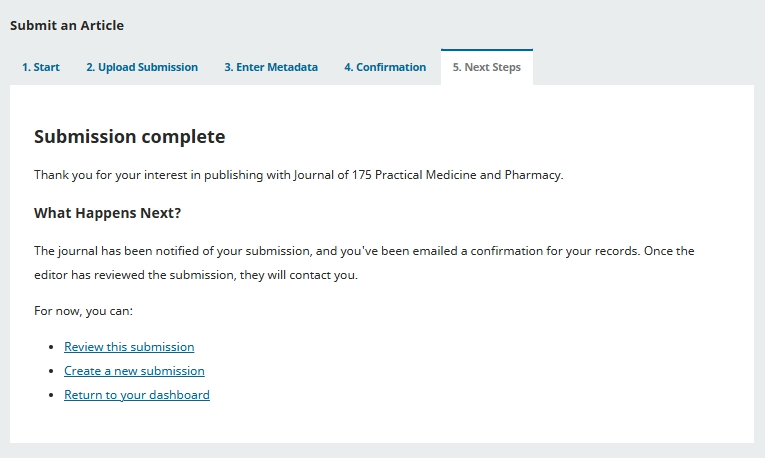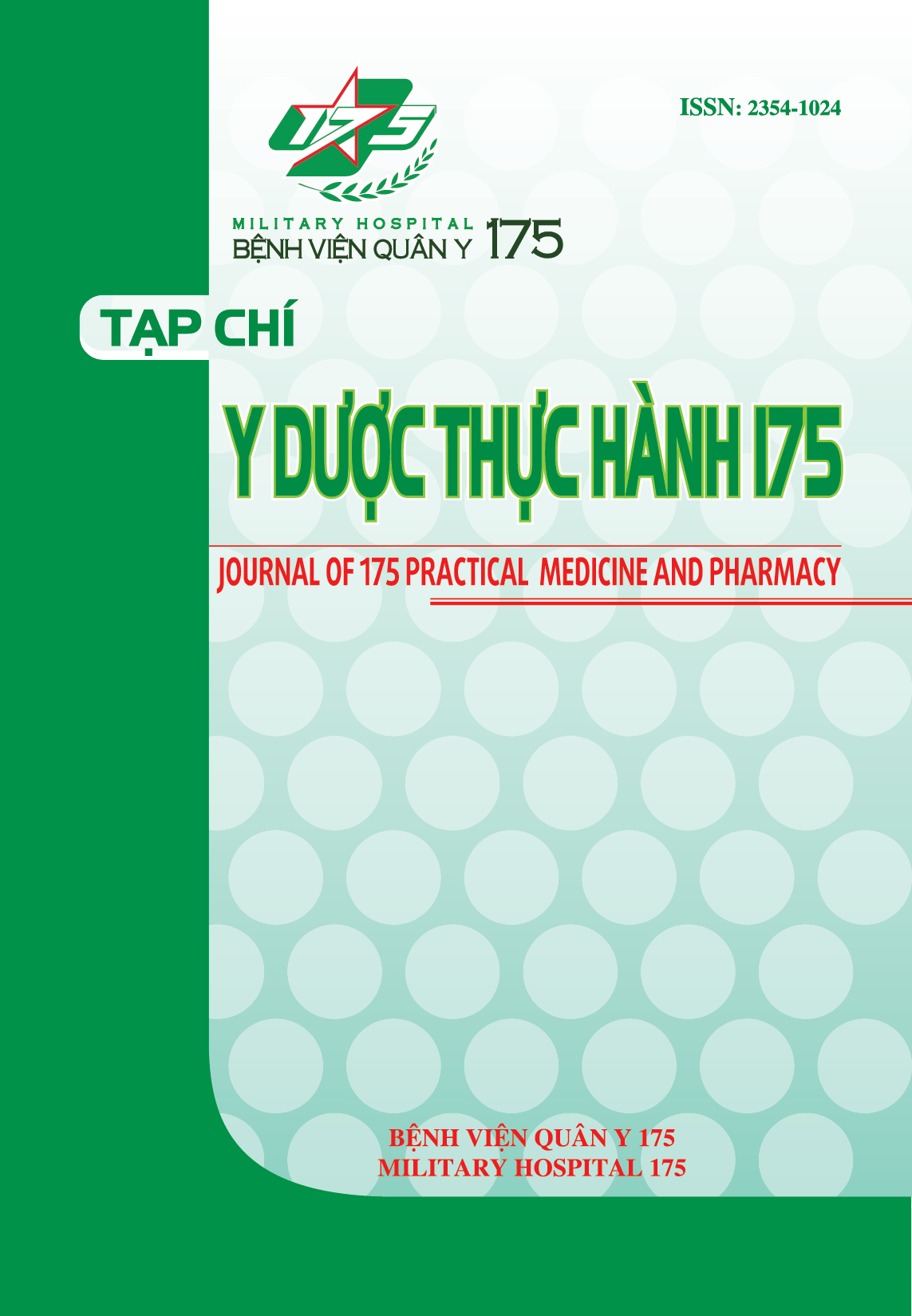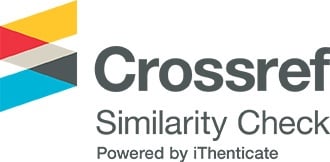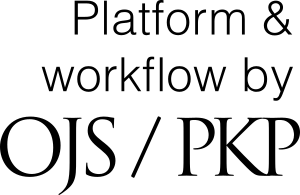Guideline for Online Submissions
Journal of 175 Pratical Medicine and Pharmacy accepts articles through an online editorial and publishing management system, not paper manuscripts nor via email.
To submit articles through the system, the corresponding author will have to create an account (or log in if they already have an account) and follow the steps as instructed to the author. The manuscript must meet the content requirements and have the format specified in the attached template.
Instructions for online submission:
Register with Journal
To submit articles and contact the editorial office of J175PMP, authors need to register for an account (for details, please see the instructions. Register an account with J175PMP.
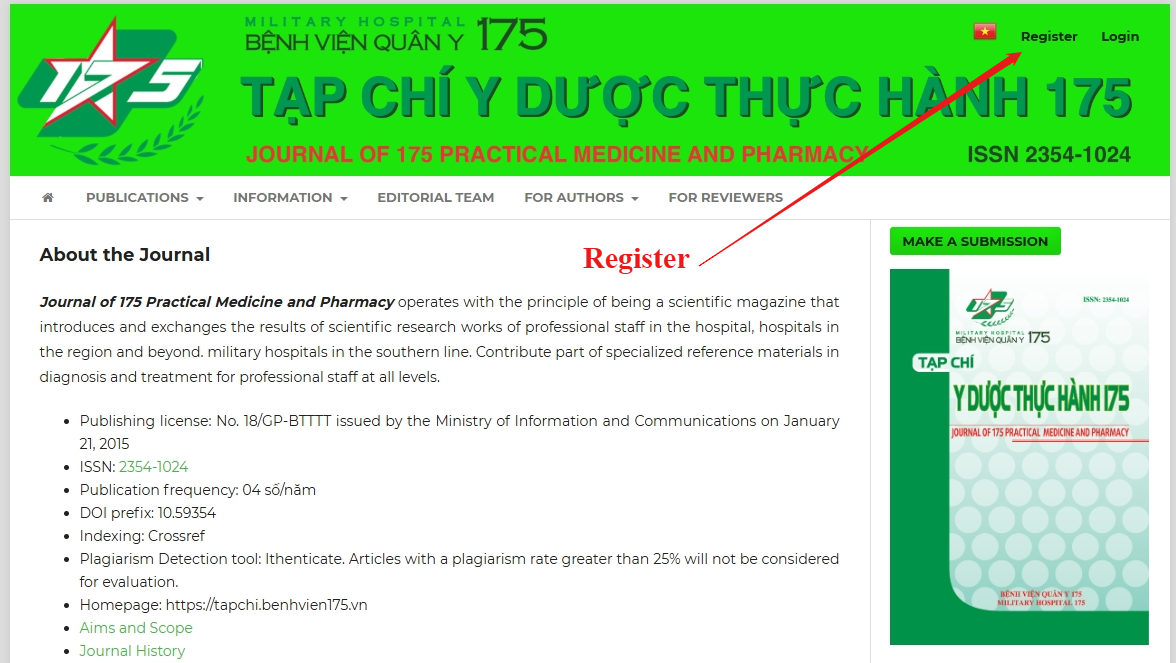
Sau khi đăng nhập vào hệ thống tác giả sẽ được đưa đến bảng điều khiển cho phép gửi bài mới và theo dõi các bài đã gửi.
Submitting an article
After logging in, according to the author, click the cursor on Submit new article to start the posting process (including 05 steps)
Step 1, the authors will provide preliminary information about the content of the submission.
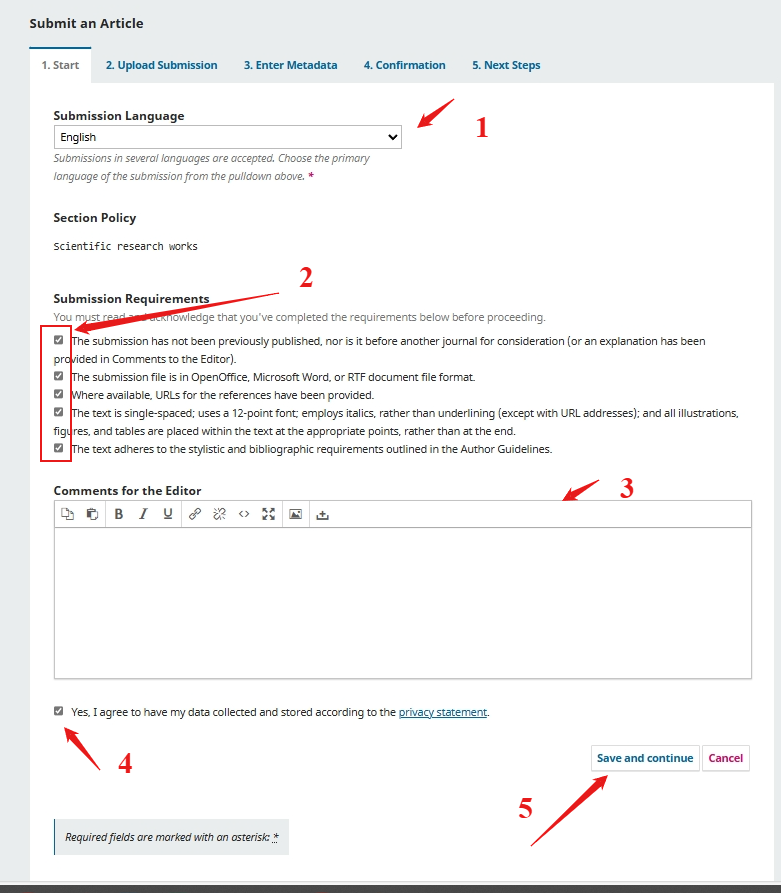
(1): Select the submission language
(2): Read and agree to the statements in the checklist
(3): Write a letter introducing the article's highlights to send to the Editorial Board (if any).
(4): Click the Contact (primary contact) checkbox and the terms of the Privacy Statement
(5): Select the Save and Continue button to move to Step 2.
Step 2, Authors can upload individual files by selecting Upload files or Add files (1) or upload multiple files at once by dragging and dropping files (2).

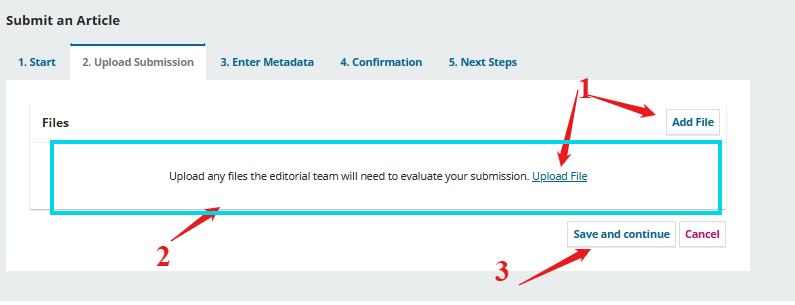
After uploading the file, the system will ask the author to select the type of uploaded file, The author chooses (1) or (2) that best describes the uploaded file type and selects Save and continue (3) to proceed to Step 3.
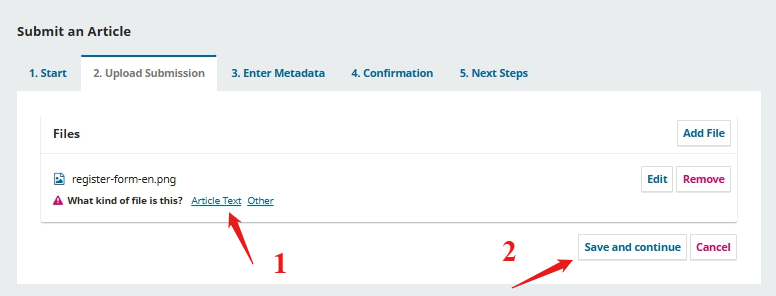
Step 3: In this step, the author will be asked to add additional information about the submission in the fields, including: (1) Title, (2) Abstract, (3) Participants (authors), (4) Keywords.
Add co-authors in the article by selecting Add contributor (3). This will open a new window with fields to enter co-authoring information. To edit author information, click on the arrow – blue triangle and select Edit. To change the author order, select Sort.
Step 4: In this step, the submitter will be asked to confirm whether or not they are satisfied with the content of the submission. Select Complete Submission to complete the submission and move on to Step 5.
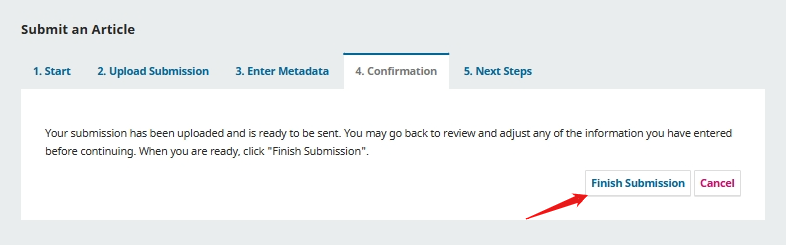
Note: A box will pop up asking the sender to confirm “Agree”
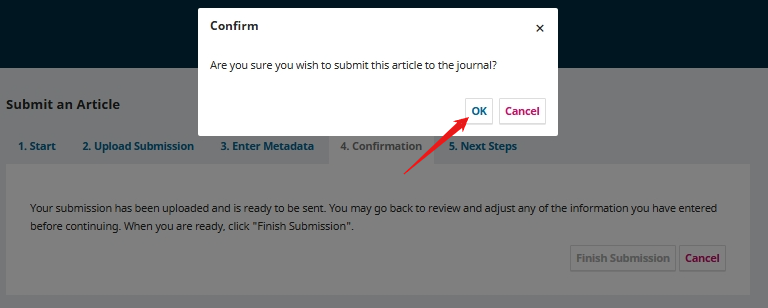
Step 5: Your submission process is now complete. The editor has been notified of the author's submission. At this point, the author can follow these links:
Dashboard
The dashboard shows that the submission is in the Submission stage.
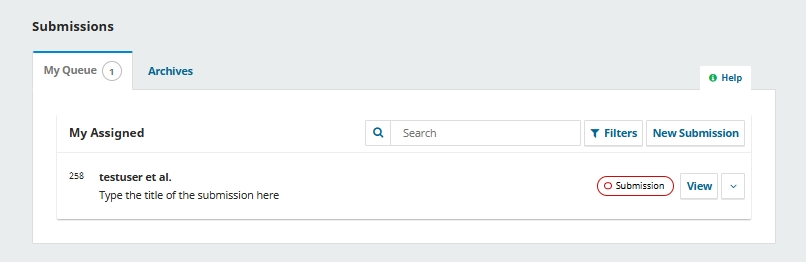
Next, the submission will be reviewed by the editorial office, prequalified and moved to the Review stage. If the article is accepted, it will move to the Editing and Production stage before being published.
Edit metadata
Authors can edit their own metadata at different stages of the editorial process. This will depend on the settings of the permission. Authors may have full authority to make edits or must submit a request to the Editor (via Discussion) to make edits.
Changes may include an updated abstract, typographical corrections, or the addition of co-authors.
To edit a submitted manuscript, the author needs to click on the submission's Publication tab.
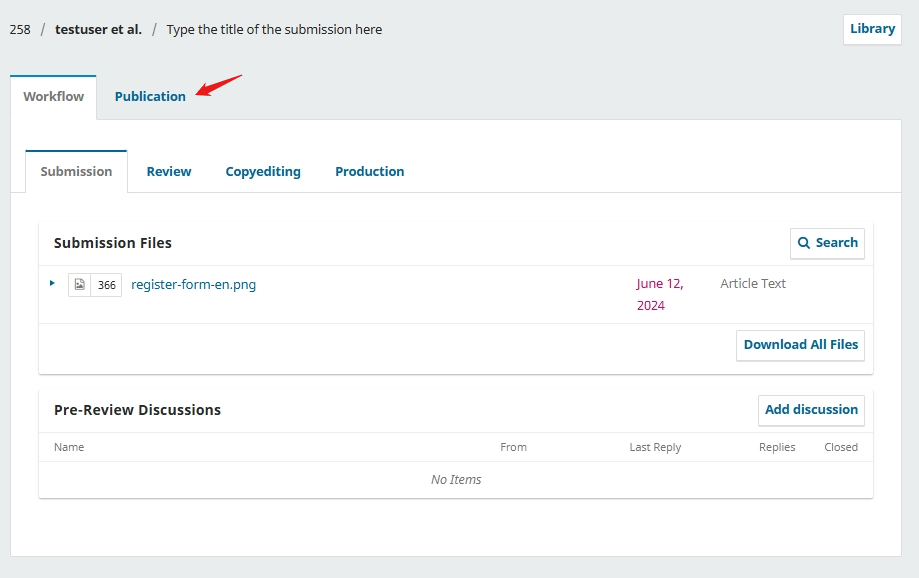
Authors can change any of the submenus on the left by clicking on those tabs. Click 'Save' once the author has finished making his changes.
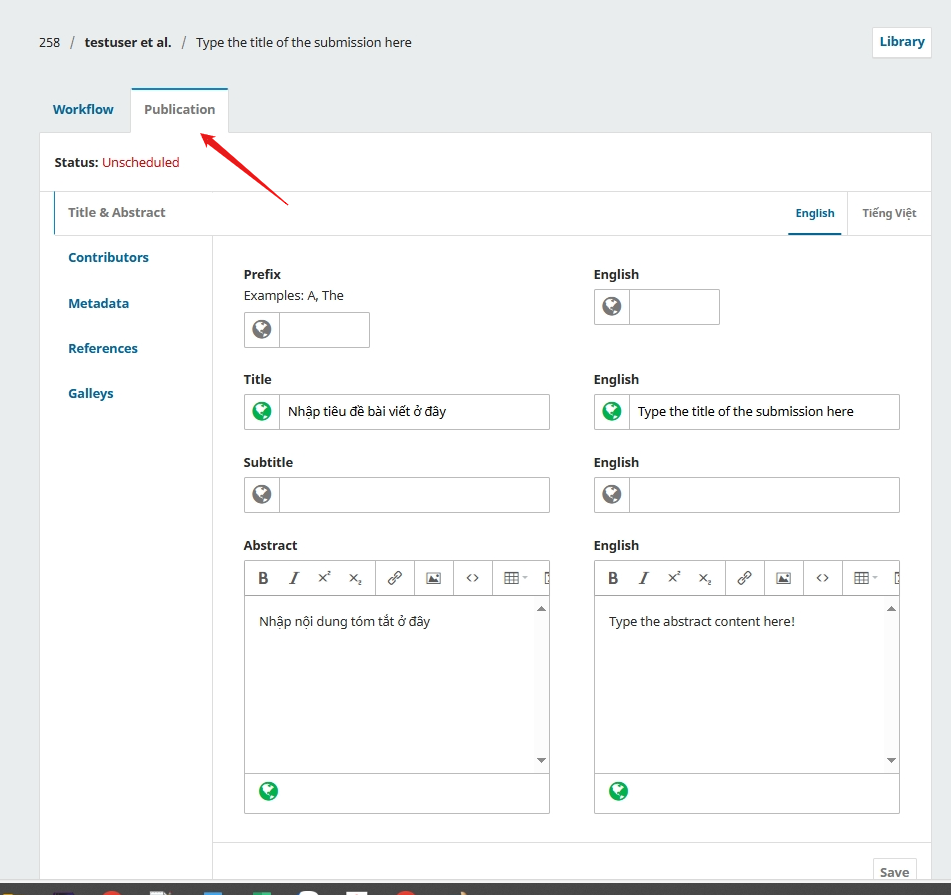
Once permission is granted, the author (submitter) will be able to make changes to the following sections on the Publish tab: Title & Abstract, Contributors, and Metadata. Although Galleries are listed as an option on the side menu, authors will not be able to upload or make changes in this section.
If the 'Save' button is grayed out and inactive, this means the author will have to ask the Editor for permission to make changes to the content of their submission or ask them to make changes change.
Responding to a review
Once the Review process is complete, the author will receive notification from the editor via email regarding the editorial decision.
After receiving the email with the editorial decision, the author needs to log in to the Dashboard, select the notified manuscript.
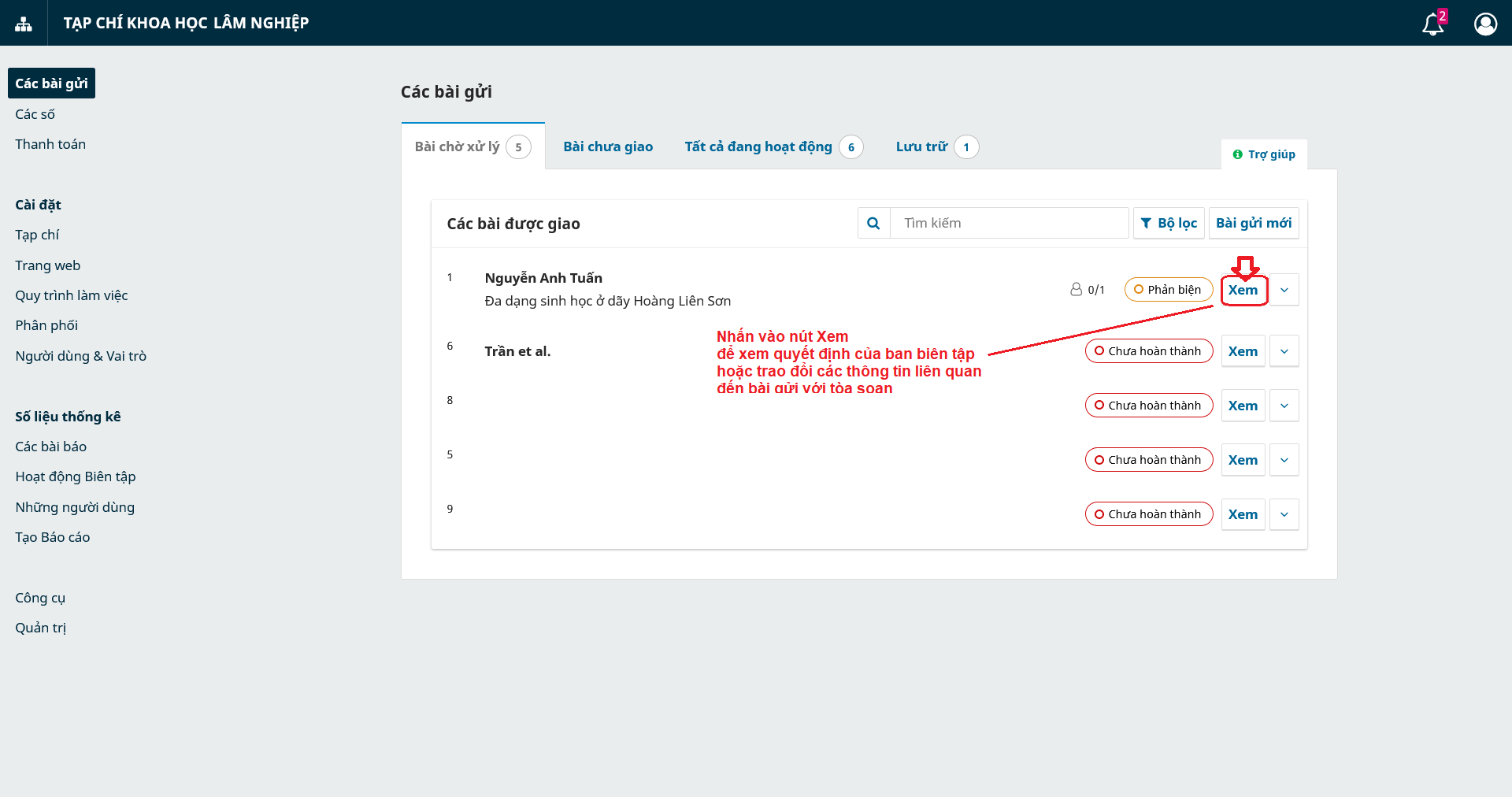
Tiếp theo tác giả cần nhấn vào nút Xem để xem quyết định của ban biên tập.

Để xem Quyết định biên tập (Editorial decision), xin mời quý tác giả nhấp chuột vào liên kết trong các thông báo.

Dựa trên thông tin trong thông báo của Biên tập viên, bây giờ tác giả cần phải chuẩn bị các bản sửa đổi của mình.
Tải lên các tập tin sửa đổi
Một khi đã sẵn sàng tải lên bản sửa đổi, xin mời tác giả cuộn xuống cuối trang và tìm bảng dành cho việc Sửa đổi (Revisions).
Sử dụng liên kết Tải lên (Upload a File) để tải tập tin sửa đổi.
Sử dụng menu thả xuống để chọn tải lên bản sửa đổi của tệp hiện có.
Sau đó tải lên tệp sửa đổi và nhấn Tiếp tục (Continue).
Check the file details and hit Continue again.
Nếu tác giả có bất kỳ tệp bổ sung nào cần tải lên, hãy thực hiện ngay bây giờ. Nếu không, hãy nhấn Hoàn thành.
Tệp đã sửa đổi của tác giả hiện tại được hiển thị trong bảng Sửa đổi (Revisions).

Thông báo cho biên tập viên (Inform the Editor)
Biên tập viên sẽ nhận được thông báo về (các) tệp mới đang được tải lên. Ngoài ra, tác giả có thể thông báo cho người biên tập thông qua bảng Thảo luận đánh giá (Review Discussions) như được giải thích bên dưới.
Từ đây, chọn liên kết Thêm thảo luận (Add Discussion).
Chọn người dùng muốn gửi thông báo (thảo luận) trong Danh sách người tham gia (Participants).
Thêm tiêu đề và nội dung thảo luận.
Xem lại danh sách người tham gia. Phải có ít nhất 02 người trong danh sách người tham gia thảo luận.
Nhấn Đồng ý (OK) để gửi tin nhắn thảo luận.
Một email hiện đã được gửi đến Biên tập viên. Tác giả và người biên tập có thể thấy thông báo trong bảng Thảo luận Phản biện (Review Discussions).
Tại thời điểm này, tác giả cần chờ phản hồi từ Biên tập viên xem liệu các bản sửa đổi có được chấp nhận hay không.
Các bản sửa đổi được chấp nhận
Tác giả sẽ nhận được email thông báo rằng các sửa đổi đã được chấp nhận.
Ngoài ra, thông báo sẽ xuất hiện trên trang tổng quan.
Các thông báo hiển thị theo thứ tự ngày, nghĩa là thông báo gần đây nhất sẽ ở phía dưới cùng. Nhấp vào nó để mở tin nhắn (giống như email mà bạn cũng sẽ nhận được).
Nhấp vào tiêu đề thảo luận sẽ mở nó ra.
Xin chúc mừng! Bài báo của (nhóm) tác giả đã được chấp nhận đăng và tập tin bài gửi đang chuyển sang giai đoạn Biên tập bản thảo (Copyedit).
Gửi lại để phản biện (vòng tiếp theo)
Nếu Biên tập viên quyết định gửi lại để phản biện, bạn sẽ cần phải đăng nhập và chọn bài viết trong trang gửi bài của mình. Việc gửi lại được thực hiện trong giai đoạn phản biện (chứ không phải gửi lại như một bài mới).
Ở giai đoạn phản biện, tác giả sẽ cần thực hiện hai việc để gửi lại sau khi đã sửa đổi tài liệu của mình:
Tải tệp mới lên trong phần sửa đổi. Để tải lên tệp mới, hãy nhấp vào 'Tải tệp lên.' Một cửa sổ mới sẽ mở ra cho phép tác giả tải (các) tệp của mình lên. Trường hợp gửi bản sửa đổi của tệp hiện có, tác giả cần chọn tùy chọn thích hợp từ trình đơn thả xuống để cho biết rằng đang gửi bản sửa đổi của tệp hiện có.
Thêm một cuộc thảo luận để thông báo cho Biên tập viên rằng tác giả đã gửi lại.
Quá trình đánh giá ngang hàng sẽ được lặp lại và tác giả có thể sẽ nhận được các bản sửa đổi bổ sung để thực hiện. Khi những điều này được hoàn thành và chấp nhận, bài báo sẽ sẽ được chuyển sang giai đoạn tiếp theo.
Phản hồi yêu cầu của Biên tập viên bản thảo
Bước tiếp theo trong quy trình làm việc là kiểm tra các tập tin bài gửi đã được biên tập bản thảo (Copyediting).
Tác giả sẽ nhận được một email cho biết các tập tin có sẵn. Để xem chúng, hãy đăng nhập vào tạp chí và đi tới trang tổng quan bài gửi.
Tác giả có thể thấy mục các bài gửi của mình trong bảng Tôi là Tác giả (My Authored). Chọn liên kết Biên tập bản thảo để đi đến bản ghi bài nộp đầy đủ, bao gồm thông báo trong bảng Thảo luận biên tập bản thảo.
Bấm vào cuộc thảo luận được liên kết để mở, đọc tin nhắn và mở tệp đính kèm.
Một khi đã đọc tệp đính kèm, tác giả có thể phản hồi Biên tập viên để thông báo bất kỳ thay đổi cần thiết nào hoặc sự chấp thuận nào.
Nếu cần, bạn có thể đính kèm bản sửa đổi, nhưng đối với ví dụ này, chúng tôi sẽ chỉ phê duyệt các thay đổi và nhấn Đồng ý.
Trên trang tổng quan, tác giả có thể thấy rằng mình là người cuối cùng trả lời tin nhắn.
Vai trò của bạn trong quá trình biên tập hiện đã hoàn tất và bạn có thể đợi yêu cầu hiệu đính các bản in cuối cùng (ví dụ: PDF, HTML, v.v.) trước khi xuất bản.
Responding to a proofreading request
The next step in the workflow is to check for submitted files that have been converted into presentations (e.g. PDF, HTML, etc.).
The author will receive an email indicating the files are available. To view them, log in to the journal system and go to the submissions dashboard.
You can see your entry in the My Authors table. Select the Production link to go to the full submission record, including the message in the Production Discussion board.
Bấm vào cuộc thảo luận được liên kết để mở, đọc tin nhắn và mở tệp đính kèm.
Sau khi đọc tệp đính kèm, bạn có thể phản hồi Trình chỉnh sửa bố cục cho biết mọi thay đổi cần thiết hoặc sự chấp thuận của bạn để hoàn thành quy trình chỉnh sửa bản thảo.